In this section you will find a comprehensive knowledgebase of typical support issues. In addition to this support area you should check out the FAQ & Jargon Buster sections for questions asked more frequently. If you are not sure what you are looking for, you can search a one or more keywords in the search box to the right to narrow your answer down.
Search operators
You can use search operators and other punctuation to get more specific search results.
| Symbol | How to use it | Example |
| + | Search for pages, posts, blogs, etc. containing this word. | +android |
| – | Search for pages, posts, blogs, etc. excluding this word. | android -beam |
If you cannot find the answer you need, please get in touch and let us know how we can help.
So, your computer is running slow and you want to speed it up a little.
There are a few factors to think about. Your machine may require additional RAM or an additional Hard Drive if you require further storage space. Your machine performance can also deteriorate over time due to other factors. I will list a few here & will explain each as we go.
- Hard Drive Fragmentation
- Insufficient space remaining on the Hard Drive
- Unnecessary software, spyware, malware or even a virus infection.
- Removing unnecessary files/folders
- Removing old or unnecessary applications from your computer
- Defragmenting (Optimising) your hard drive
Information or data on your computer could be lost, if:
- The hard drive in your computer fails
- The data on your computer is corrupted for a variety of reasons
- Your computer is lost or stolen
- Your computer is in a fire or other environmental event
- A virus infects your computer and deletes or corrupts your files
Consider the inconvenience of having to recreate all of the information stored on your computer – how much of it is important to you, your education or professional career – and how much of it might actually be irreplaceable.
Back up any information that is important to you. Consider not only the documents folders where you store the files you create, but also your Web browser bookmarks, contacts databases, and files stored on your desktop.
- You should consider making a daily back up of any critical files that you are working on.
- You may find it helpful to make a backup copy of files that you are creating as you work on them.
It’s generally not practical or appropriate to back up copies of programs you have installed, but you should always make sure you keep the installation disks or files. This way, you will be able to reinstall programs that you own, if your computer is reimaged or replaced.
There are a number of ways to back up your data. They generally fall into three categories: backing up to the network, backing up to an external disk or drive, and using a third party back up service.
Backing up to the network (within your business): This is the recommended way to back up important files. Most established businesses will have a ‘file server’ with an area configured where they can store files not intended to be shared with others. This would be a secure location.
These secure locations are recommended back up locations for a variety of reasons:
- Access to these drives is restricted to authorized accounts.
- All the data on these drives is backed up to backup server/tape drive (assuming business applies best practice).
- These locations should be available from anywhere via a VPN (Virtual Private Network) connection.
- Tip: At the end of each day that you have worked on an assignment, consider uploading the document to Google Drive, or e-mailing a copy of the file to yourself. This way, the current version will be backed up in a secure location, and also available to you whether you are in or out of the office. Of course, always comply with Data Protection Law and any other policies that your business may require you to adhere to.
Backing up to an external disk or drive
There are a variety of types of external drives, such as CD or DVD burners, which can write your data to a disk for backup. Additionally, USB drives come in a variety of sizes; some very small and portable, some too big to carry in your backpack every day. The larger USB drives are a generally reliable option for backing up your data. However, the smaller thumb or flash drives are only recommended for temporary storage of data, such as carrying information from home to office or client for a presentation. These drives fail frequently and are not recommended for long term storage.
Using a third party back up service
A quick Web search for “Internet backup service” will provide you with a number of results, both companies providing the service as well as articles reviewing these services. Third party solutions would not be recommended for company proprietary or sensitive data, as there would be requirements for storing sensitive data. However, you may find a third party service useful for backing up your personal data, such as your digital photo or music collection.
You should back up your data as soon as you have created enough new files or changes to existing files that it would be difficult to recreate them, if lost. We recommends backing up individual files daily if you are saving to the local drive of your computer.
Many home users, businesses & educational faculties choose laptops because of their mobility, but they are also more vulnerable to loss or theft. We offers the following suggestions to protect your computer equipment:
- Never leave your laptop unattended, even for a minute.
- Use a cable lock mechanism to secure your laptop to an immobile piece of furniture.
- Install laptop recovery software.
- Talk to your home insurance representative about covering your laptop through your home insurance policy.
- Always lock your room, office, or car when you leave.
- Never leave valuables in plain view.
Click FILE on the upper left-hand corner. Under the FILE Menu, you will find the main Excel functions, such as: SAVE, SAVE AS, OPEN, CLOSE, NEW, and PRINT.
Yes. Just above the HOME button is the QUICK ACCESS TOOLBAR. You can customise this toolbar to display the shortcuts that you most frequently use from the list provided. If you click on the small down arrow on the edge of the toolbar, a list of the most common shortcuts are displayed. You can choose shortcuts from this list or if you want a more in-depth selection, click on the MORE COMMANDS option. You can then add more shortcuts from the window that pops up.
The Ribbon runs along the top of the application window and is the replacement for the menus and toolbars that were commonplace in previous versions of Microsoft Excel. The Ribbon has several tabs and each tab has its own groups of commands. The HOME tab is where the most common Excel formatting takes place, such as changing fonts, paragraph alignment, and line spacing. But if, for example, you wanted to insert a graphic or table into your document, you would click on the INSERT tab.
Hold down the CTRL key and press the F1 key to toggle the display of the Ribbon.
If you would like to save your file in a format that is compatible with earlier versions of Office, click the FILE button. Choose SAVE AS and select EXCEL 97-2003 from the SAVE AS TYPE drop-down.
Press the F1 key to open the Microsoft Help Application.
Click on the REVIEW tab. Then, click on the SPELLING button within the PROOFING command group. The Spelling dialogue box will be displayed when a misspelled word is encountered. You can manually correct the word, replace it from the list of suggested words, ignore it, or add the word to the custom dictionary.
To change the width of one column, drag the boundary on the right side of the column heading until the column is the width that you want.
To change column(s) to adjust the width automatically based on the contents, select the column or columns that you want to change. From the HOME tab, click FORMAT from the CELLS group. Click AUTOFIT COLUMN WIDTH under CELL SIZE.
Select the cells that you want to format. From the HOME tab, click WRAP TEXT from the ALIGNMENT group.
Microsoft has developed an interactive referencing guide to help you find your favorite Excel 2003 or Excel 2007 commands in Excel 2010. With this guide, you can point your mouse to an Excel 2003 or Excel 2007 menu or button and see where that feature is now located. You can also use the HELP feature to find out how to do a specific task in Excel 2010.
Click the INSERT WORKSHEET tab next to the sheet tabs at the bottom of the screen to add a new worksheet.
Right-click on the sheet you want to delete. Then, select DELETE from the contextual menu that appears.
Double-click on the sheet tab for the worksheet you want to rename. Type a new name for the worksheet and press ENTER.
If you look at the top of the screen, you will find the main PowerPoint functions, such as: FILE, HOME, INSERT, DESIGN, TRANSITIONS, ANIMATIONS, SLIDE SHOW, and REVIEW. Under FILE you will have options to save, save as, open, close, open recent, new, print, save and send, help, options and exit. INFO will give information about the versions, permissions and preparing and sharing.
Yes. Right Click in any empty gray space and select CUSTOMISE QUICK ACCESS TOOLBAR. You can customise this toolbar to display the shortcuts that you most frequently use from the list provided. If you click on the small down arrow on the edge of the toolbar, a list of the most common shortcuts are displayed. You can choose shortcuts from this list also.
Yes. If you click on the DESIGN tab, you will see a THEMES command group. Within this command group, you will see a row of boxes, which are templates. When you scroll your mouse pointer over them, you will see a live preview of what they will look like on your current slide. All you need to do to apply a template is click on it. If you look to the right side of the row of templates, you will notice up and down arrows which let you scroll through more templates. There is also an option to browse and download even more templates online.
Your slides can be viewed one of three ways. The Normal view is the main editing view where you write and design your presentation. The Slide Sorter view displays your slides in thumbnail form to allow you to move or reorder the slides. The Slide Show view takes up the full computer screen like an actual presentation. This is how your audience will view your presentation. When you click the Slide Show view button, your presentation starts at the active slide rather than from the beginning of the presentation. Press the F5 key to start your presentation from the beginning.
Click on the REVIEW tab. Then, click on the SPELLING button within the PROOFING command group. The Spelling dialogue box will be displayed when a misspelled word is encountered. You can manually correct the word, replace it from the list of suggested words, ignore it, or add the word to the custom dictionary.
Click on INSERT then Click on CHART ICON it will open up a window with several options of different types of charts and graphs. This will also open up Excel which will allow you to edit and re-size the graph. By using SmartArt, you have the ability to graphically illustrate lists, processes, cycles, hierarchies, relationships, etc.
You can start your slideshow either by clicking on the FROM BEGINNING button on the SLIDE SHOW tab or you can start the presentation by pressing the F5 key on your keyboard. The best way to navigate from slide to slide is to click the mouse button. However, you can also move around within the Slide Show using the keyboard. Press the SPACEBAR, DOWN ARROW, or RIGHT ARROW key to move to the next slide. Press the PAGE UP or LEFT ARROW key to go back to the previous slide. You can also press the ESC key to end the presentation at any time.
Yes. Click the FILE menu, select SAVE and SEND then choose CREATE HANDOUTS and click the CREATE HANDOUTS button on the right. On the dialogue box that opens, select any of the five page layouts and click OK.
The Ribbon runs along the top of the application window. The Ribbon has several tabs and each tab has its own groups of commands. The HOME tab is where the most common PowerPoint formatting takes place, such as changing fonts, paragraph alignment, and line spacing. But if, for example, you wanted to insert a graphic or table into your document, you would click on the INSERT tab.
Right-click on the text box that you want to change. Then, click FORMAT TEXT BOX. Click the TEXT BOX tab, and then click COLUMNS. Select the number of columns you want in the NUMBERS box. Click OK twice.
The Dropped Capital Letter formatting style, also known as Drop Cap, is usually used for the first letter of the word beginning a paragraph. To create a drop cap, click anywhere in the paragraph you want to change. Click DROP CAP from the FORMAT menu. Click the DROP CAP or CUSTOM DROP CAP tab. Then, select the options you want. The custom style is added to the available drop caps list on the DROP CAP tab, when you create a custom drop cap.
Yes. You can connect the text boxes of the story so the text will flow from one text box to another, even across multiple pages. Create at least two text boxes. Click in the text box you want to be the first text box in the story. Click CREATE TEXT BOX LINK from the CONNECT TEXT BOXES toolbar. The mouse pointer will change to a pitcher. Click in the text box you want to be the next in the story. This text box is now connected to the first box and any text in the overflow now appears in the next box. To connect more text boxes to the story, add new text boxes to your newsletter and click the CREATE TEXT BOX LINK as you navigate from one text box to another.
Right-click on a text box, and then click FORMAT TEXT BOX. In the dialog box, click the TEXT BOX tab. Type or select the margins you want for Left, Right, Top, and Bottom from the TEXT BOX MARGINS. Then, click OK.
Click in a text box. Click TABS from the FORMAT menu. Enter the distance that you want between tab stops in the DEFAULT TAB STOPS box. Click SET for each new tab stop distance, and then click OK. All new text boxes created in the publication will use these tab stops.
If you click the FILE tab at the top left of the Microsoft Word window, you will find the main Word functions, such as: New, Save, Save As, Open, Close, and Print.
Yes. Above the File tab is the Quick Access Toolbar. You can customise this toolbar to display the shortcuts that you most frequently use from the list provided. If you click on the small down arrow on the edge of the toolbar, a list of the most common shortcuts are displayed. You can choose shortcuts from this list or if you want a more in-depth selection, click on the MORE COMMANDS option. You can then add more shortcuts from the window that pops up.
The Ribbon runs along the top of the application window and is the replacement for the menus and toolbars that were commonplace in previous versions of Microsoft Word. The Ribbon has several tabs and each tab has its own groups of commands. The Home tab is where the most common Word formatting takes place, such as changing fonts, paragraph alignment, and line spacing. But if, for example, you wanted to insert a graphic or table into your document, you would click on the INSERT tab.
To insert a table into your document, navigate to the part of the document where you want the table to appear. Once there, click on the INSERT tab on the Ribbon. Then, click the TABLE button. A drop-down menu will extend that will let you insert an on-the-fly table (where you highlight the grid on the menu with the number of rows/columns that you require), a custom table (where you choose the Insert Table option), or a quick table (where you select a table template from the Quick Table menu).
Click on the INSERT tab on the Ribbon. In the Header & Footer command group, click on the PAGE NUMBER button. From the drop-down menu that extends, you can choose where you want the page numbers to display on the page and whether you want them to be centred or aligned left or right. You may also choose different numbering formats, such as Roman numerals, by clicking on the FORMAT PAGE NUMBERS option.
Files with a .docx extension have been created in Microsoft Word 2007 or a later version. In order to view and edit these files, you need to install either Microsoft Office 2007 or higher, or the Microsoft Office Compatibility Pack. You can download the Microsoft Office Compatibility Pack free of charge from the Microsoft Download Center.
Yes. Click on the FILE tab at the top left of Microsoft Word. Then, click on the little arrow to the right of Save As. In the Save as type list, if you see a PDF option, then your computer already has the add-in for this function and you can save your file as a PDF by selecting that option. If you see a Find add-ins for other file formats option, then click on that as it means that you need to install the add-in.
Note: You will need Internet access as a download is required. Follow the on-screen instructions to download and install the add-in. Once this has been completed, you will be able to save in PDF format.
The default font in Word 2010 is Calibri and the default font size is 11 point. To change the default font, click the FONT dialog box launcher on the Font group under the Home tab. Then, click the FONT tab within the dialog box. Select the font options that you want to apply to the default font. Click the DEFAULT button at the bottom of the dialog box, and then click YES. The next time you open a new document in Word 2010, you will see your changes.
Here are the steps necessary to encrypt a file in Office 2010:
- Click on FILE, INFO, PROTECT DOCUMENT (Protect Workbook if using Excel), and then ENCRYPT WITH PASSWORD, see below:
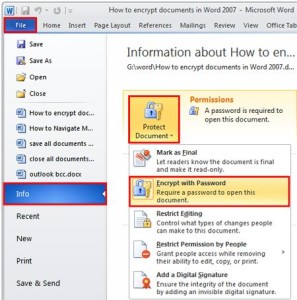
- Enter the password you would like to be used to open the document. You will need to enter the password again to confirm it.
- Be sure to save the document once you have set the password. From this point on, whenever you or anyone attempts to open the document, Office will prompt for the password you set in the previous steps:
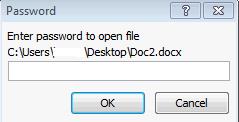
Please Note: If you encrypt and password protect a document using the above steps and lose the password, McGrandles IT Solutions cannot help you recover the contents of the file.
